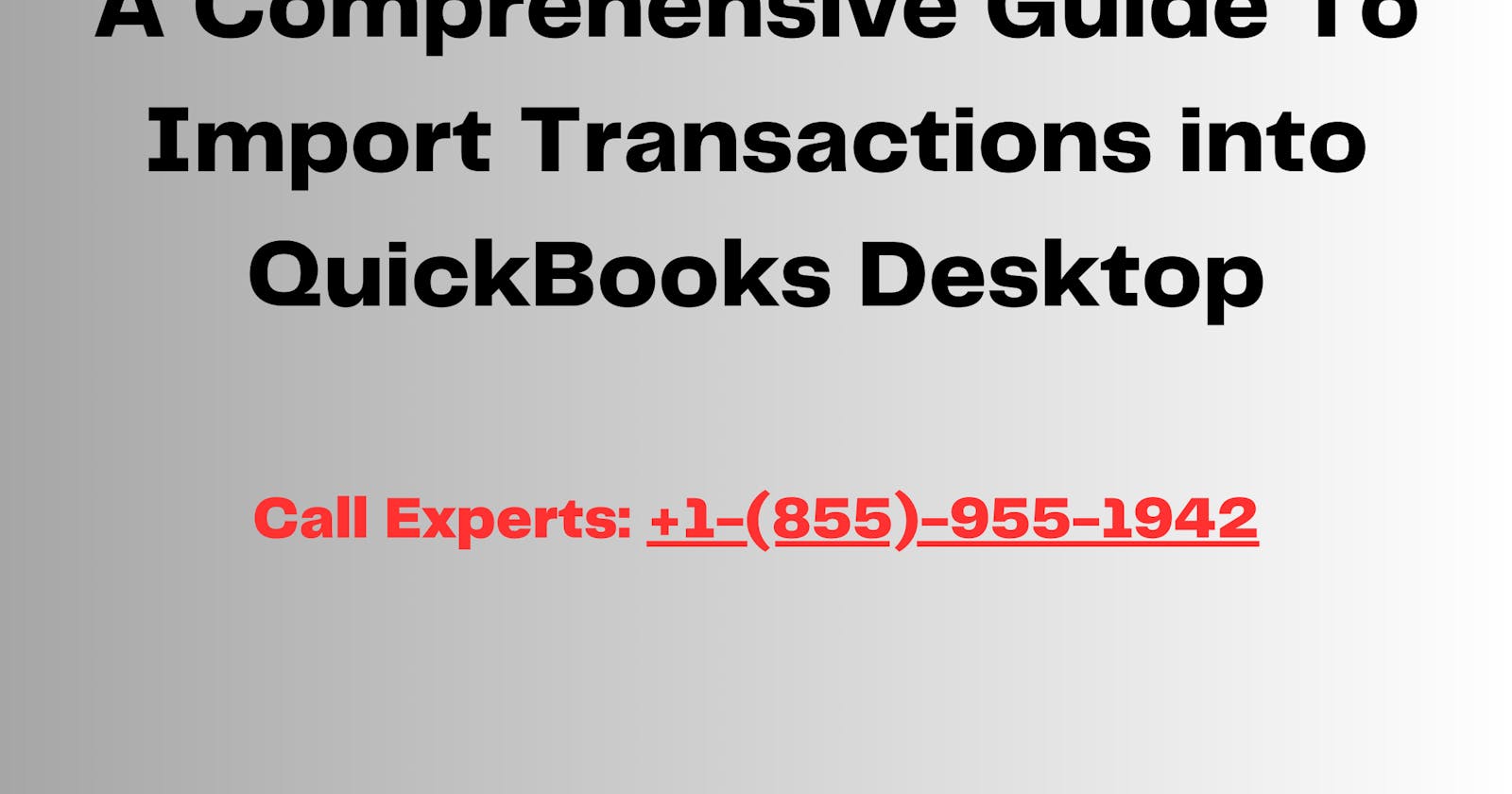As a small business owner, keeping track of your financial transactions is essential to the success of your business. QuickBooks Desktop is a powerful accounting software that can help you manage your finances efficiently. If you're new to QuickBooks Desktop or need to import transactions into the software, this comprehensive guide will walk you through the process step-by-step.
Get help from QuickBooks professionals in resolving QB issues like Import Transaction Into QuickBooks Desktop, online and more, Dial +1-(855)-955-1942.
Steps To Import Transactions Into QuickBooks Desktop
Step 1: Prepare Your Data
Before you can import your transactions into QuickBooks Desktop, you'll need to prepare your data. This includes organizing your data into a format that QuickBooks can read. You can do this by creating a spreadsheet in Microsoft Excel or Google Sheets that includes the following columns: Date, Account, Description, Debit, and Credit.
Step 2: Map Your Data
Once you have your data organized, you'll need to map your data to QuickBooks accounts. This means assigning each column in your spreadsheet to the corresponding account in QuickBooks. To do this, you'll need to use the Import Mapping tool in QuickBooks Desktop. Go to File > Utilities > Import > Excel Files and select your spreadsheet. Then, click on the Advanced Import button and select the Import Mapping tab. Here, you can map each column in your spreadsheet to the corresponding account in QuickBooks.
Read Also: How TO Resolve QuickBooks Error Code 6147 0
Step 3: Import Your Transactions
Once you have mapped your data, you're ready to import your transactions into QuickBooks Desktop. To do this, go to File > Utilities > Import > Excel Files and select your spreadsheet. Then, click on the Next button and select the sheet that contains your data. Make sure that your data is mapped correctly and click on the Next button. Finally, click on the Import button to import your transactions into QuickBooks Desktop.
Step 4: Review and Reconcile Your Transactions
After importing your transactions into QuickBooks Desktop, it's important to review and reconcile your transactions. This means making sure that all of your transactions have been imported correctly and that they match your bank statements. To do this, go to Banking > Reconcile and select the account that you imported your transactions into. Then, follow the prompts to reconcile your transactions.
Conclusion
In conclusion, import transactions into QuickBooks Desktop process can be a quick and easy process if you follow the steps outlined in this guide. By preparing your data, mapping your data to QuickBooks accounts, importing your transactions, and reviewing and reconciling your transactions, you can keep track of your financial transactions efficiently and effectively. If you encounter any issues during the import process, it's recommended to seek help from a QuickBooks expert to ensure that your data is imported correctly. With the right guidance, you can use QuickBooks Desktop to manage your finances and grow your business. Talk to QB experts, dial +1-(855)-955-1942